
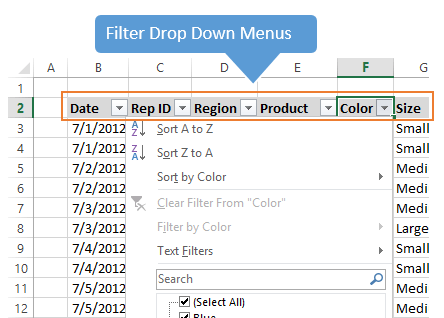
However, in this case, we want to click on Number Filters and then click on Greater Than. Go ahead and click on the dropdown arrow in Column C and you’ll see the same checkboxes for each unique value in the column. In column C, I have the total number of members in each family and I want to only see the results for families with more than two members. Now let’s say I want to filter on a second column to further reduce the number of results.

Depending on how many rows are hidden, you’ll see a few extra horizontal lines and the color of the numbers will be blue. You can easily tell you are looking at filtered data if you check the row numbers at the far left. Now I only have 8 rows of data showing and the rest are hidden. I went ahead and unchecked two cities and left one checked.

In my example, I have only three unique values in the City column and those three show up in the list. Now let’s take a look at the checkboxes at the bottom of filter dialog. This way, you can always sort by the ID column and get your data back in the same order it was originally, if that is important to you.Īs you can see, all the data in the spreadsheet is now sorted based on the values in the City column. This will ensure that your data remains intact just as it was before.Īlso, it’s a good idea to add a column at the very front called ID and number it from one to however many rows you have in your worksheet. Note that when you sort the data, it will move the entire row, not just the values in the City column. You’ll see a couple of different options, which I will explain below.Īt the top, you can quickly sort all the rows by the values in the City column. Now go ahead and click on the dropdown arrow in the City column.
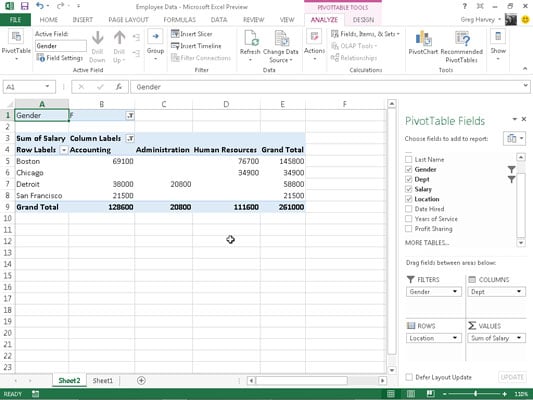
When you click on Filter, each column in the first row will automatically have a small dropdown button added at the very right. You don’t have to select the data on the sheet or click in the first row either. Go ahead and click on the Data tab in the ribbon and then click on the Filter button. It’s not a requirement to have this row, but it makes working with filters a bit easier.Ībove, I have some fake data and I want to create a filter on the City column. When working with filters, you should always have one row at the top that is used for labels. In Excel, you can create simple filters and complex filters.


 0 kommentar(er)
0 kommentar(er)
